Perfect Uninstaller
2014年6月25日星期三
Perfect Uninstaller: How to Uninstall Google Chrome If You Can’t Remove...
Perfect Uninstaller: How to Uninstall Google Chrome If You Can’t Remove...: How to Uninstall Google Chrome If You Can’t Remove Chrome Completely in Windows 8 for Free? Can't uninstall google chrome when y...
Uninstall Microsoft Office Professional Plus 2013 Trial
Uninstall Microsoft Office Professional Plus 2013 Trial
How to completely remove or uninstall Microsoft Office Professional Plus 2013 in your Windows system? Well, to fully remove those associated applications that is typically included in Microsoft Office suite, you may need to take a quick glance at the following video file: how to properly save and close your Office applications; how to start Windows standard uninstallation progress; how to manually modify the current file systems and Windows Registry Editor – if you’re a Windows starter, please use this kindly recommended automated option to force uninstall your trial version or problematic Office 2013 product. Then you use the detailed how-to information below to manually delete or uninstall Microsoft Office Professional Plus 2013!
methes/tool:
However, the Perfect Uninstall is the best choice
How to completely remove or uninstall Microsoft Office Professional Plus 2013 in your Windows system? Well, to fully remove those associated applications that is typically included in Microsoft Office suite, you may need to take a quick glance at the following video file: how to properly save and close your Office applications; how to start Windows standard uninstallation progress; how to manually modify the current file systems and Windows Registry Editor – if you’re a Windows starter, please use this kindly recommended automated option to force uninstall your trial version or problematic Office 2013 product. Then you use the detailed how-to information below to manually delete or uninstall Microsoft Office Professional Plus 2013!
methes/tool:
STEP 1: If you have a Windows 7 or Windows Vista computer, you then need to select the Yes option from the following UAC window.
STEP 2: “Please wait while setup prepares the necessary files”…
STEP 3: You have to accept the listed terms of using Microsoft Office 2013 to go on with its installation progress. TIP #1 to cleanly uninstall Microsoft Office Professional Plus 2013 from your system, you then use the Customize option for it. TIP #2 you then can be able to customize how Microsoft Office programs run on your computer. Moreover, you then know where your Office 2013 will be installed by clicking on the File Location tab on Microsoft Office Professional Plus 2013.NOTE Microsoft Office Professional Plus 2013 then will inform you the following details, “… will be installed on your computer. C:\Program Files\Microsoft Office … Space required for Local Installation Source: 661 MB. Space required for program files: 2.14 GB… “. Furthermore, if, you do want to forcibly remove your installed or corrupted Office product, please use the following uninstaller program to prevent those systems shared libraries and other important data from incorrectly deleting!
STEP 4: Check the following newly installed items in your system to ensure you uninstall Microsoft Office Professional Plus 2013 cleanly:
Microsoft Office, the mentioned installation folder, which is located in Local Disk (C :) – you need to manually delete it to fully uninstall Microsoft Office Professional Plus 2013: On the following Uninstall or change a program / currently installed programs list, you can detect Microsoft Office Professional Plus 2013 (product version, 15.0.4420.1017) in the list:
Then, how can I manually uninstall Microsoft Office Professional Plus 2013?
1. Logged on to your current Windows as administrator, we strongly recommended you save and close all the programs associated with Office 2013 like Word 2013 below.
2. To uninstall Microsoft Office Professional Plus 2013 via the standard uninstallation progress on your Windows operating system, you then click or launch the following Uninstall button or option above the following programs list.
3. Then your previously installed version of Microsoft Office Professional Plus 2013 will tell you that “Please wait while setup prepares the necessary files”.
4.When you will be prompted by the following Setup, “Are you sure you want to remove Microsoft Office Professional Plus 2013 from your computer?”, to automatically get rid of it, you then click the Yes button on it to proceed the next on-screen direction while you try to manually uninstall Microsoft Office Professional Plus 2013.
5. Please wait while the following Uninstall Progress helps you uninstall Microsoft Office Professional Plus 2013 from your system.
6. Click Close when you’re told that “Microsoft Office Professional Plus 2013 has been successfully uninstalled.”.
7. You then need to manually reboot your Windows machine.
8. For Windows fans, you then can try to check and then, you manually delete those associated remnants of Office 2013 suite. Moreover, you go to Windows Control Panel, check it to uninstall the potentially unwanted burning program I’ve reviewed above to FULLY uninstall Microsoft Office Professional Plus 2013.
However, the Perfect Uninstall is the best choice
How to Uninstall Google Chrome If You Can’t Remove Chrome Completely in Windows 8 for Free?
How to Uninstall Google Chrome If You Can’t Remove Chrome Completely in Windows 8 for Free?
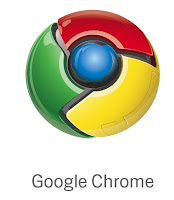 Can't uninstall google chrome when you don’t want to use it anymore? You might try to delete program by using Windows uninstaller in Control Panel in Win 8. However, it is so complicated to fully remove it from Windows 8. It will take you so much time to finish the removal processes. How to completely get rid of Google Chrome? It is recommended you to follow the step-by-step guides below.
Can't uninstall google chrome when you don’t want to use it anymore? You might try to delete program by using Windows uninstaller in Control Panel in Win 8. However, it is so complicated to fully remove it from Windows 8. It will take you so much time to finish the removal processes. How to completely get rid of Google Chrome? It is recommended you to follow the step-by-step guides below.
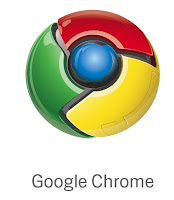 Can't uninstall google chrome when you don’t want to use it anymore? You might try to delete program by using Windows uninstaller in Control Panel in Win 8. However, it is so complicated to fully remove it from Windows 8. It will take you so much time to finish the removal processes. How to completely get rid of Google Chrome? It is recommended you to follow the step-by-step guides below.
Can't uninstall google chrome when you don’t want to use it anymore? You might try to delete program by using Windows uninstaller in Control Panel in Win 8. However, it is so complicated to fully remove it from Windows 8. It will take you so much time to finish the removal processes. How to completely get rid of Google Chrome? It is recommended you to follow the step-by-step guides below.Why is Google Chrome still in your PC while you try to remove it by using “Add or Remove Programs”?
As a matter of fact, there are some related leftover files from the installation which now you need to delete them by manual. These files would typically include windows registry files, associated dll and folders. It will take a long time to delete these files. It is consuming and frustrating. And what’s worse, you don’t know the name of the files like registry and where they are located. If you don’t know how to deal with registry, you might destroy your operating system. For example, you need to uninstall Google Chrome registry files as below:
Go to registry editor to get rid of the related registry keys and values:
(HKEY_CURRENT_USER\Software\)
(HKEY_LOCAL_MACHINE\Software\Google Chrome 6.0.0.170)
(HKEY_LOCAL_MACHINE\Software\Microsoft\Windows\CurrentVersion\Run\egui)
Click on the START menu again and get in the Control Panel and then Folder Options then View and choose Show Hidden Files and Folders, delete the following folders:
C:\Program Files\Google Chrome
(C:\Document and Settings\All Users\Application Data\)
(C:\Documents and Settings\%USER%\Application Data\Google Chrome)
When you clean up these files, you need to reboot your PC. And you have fully uninstalled the program.
What is the best Way to completely remove Google Chrome in Windows 8?
When you can’t uninstall Google Chrome by using Control Panel in Win 8, you should try to use the program removal tool such as Perfect Uninstaller. And you can remove all related files, keys and extensions by using Perfect Uninstaller. It is not complicated to handle the processes. Just three steps! You can fully uninstall any unwanted programs in minutes with the “Force Uninstall” utility. What you need to do is to right-click the path you installed software and click the “Uninstall with PU” option. And then, you can follow the program removal processes which are provided.
Download Perfect Uninstaller Now
How to uninstall the driver
Driving is the most common computer program, including audio driver, driver, driver, driver series, mobile phone driver
Is the driver mobile phone users often download. Some drivers in the start menu and in the process, you can directly use the uninstall uninstall
How to uninstall the driver, not uninstall the program?
How to uninstall the driver.
Tools / raw material:
Computer
Step:
1 open the computer, right click on the computer icon, in the right-click menu select "management" into the computer management.
2. open the computer management, in order to "system tools - > device manager", as shown in fig..

3 and on the right, you will see many device drivers, select you want: to uninstall the driver, such as the graphics driver.
4.rightclick the graphics driver (display adapter), select the "uninstall" can be in the menu list that appears.
How to uninstall ie11, IE11 how to uninstall
How to uninstall ie11, IE11 how to uninstall
How to install the ie11 browser, ie11 is only a preview version, function is not very perfect, may be some friends think doesn't like, want to uninstall.
, to restore the old IE browser, below small make up to share how to uninstall ie11
Methods / procedures:
1 click on the lower right corner of the computer round "start" button, then open the "control panel" option in the menu, open the control panel program
How to uninstall ie11, IE11 how to uninstall.
2 in the control panel applet open choose "programs and features"
How to uninstall ie11, IE11 how to uninstall.
3 in the program and function in the default page opens, displaying the "uninstall or change a program", we want to use is not in the list of "view installed updates"
How to uninstall ie11, IE11 how to uninstall.
4 click "view installed updates", open the unloading update pages, lists the update file all Microsoft here, including our own installation Microsoft products, find Internet Explore 11
How to uninstall ie11, IE11 how to uninstall.
5 in the Internet Explore 11 on the right point, then uninstall menu, or click on the above points "uninstall" button
How to uninstall ie11, IE11 how to uninstall.
6 click on the "uninstall", will pop boxes "are you sure you want to uninstall this update," here we are
How to uninstall ie11, IE11 how to uninstall.
7 after the system is started, uninstall updates, but also for the reduction of ie before preparing for about a minute or so,
How to uninstall ie11, IE11 how to uninstall.
8 system after processing, you'll be prompted to restart your computer, select "restart now"
How to uninstall ie11, IE11 how to uninstall.
9 in the shutdown and restart will have the following message "configuring Windows Update.....", then we do not carry out any operation, after the completion of waiting for the computer automatically, the system will enter,
How to uninstall ie11, IE11 how to uninstall.
10 after entering the system, open the IE browser, on the help menu "Internet Explore", in the pop-up box, information, we can see that IE has been restored to the previous version
How to install the ie11 browser, ie11 is only a preview version, function is not very perfect, may be some friends think doesn't like, want to uninstall.
, to restore the old IE browser, below small make up to share how to uninstall ie11
Methods / procedures:
1 click on the lower right corner of the computer round "start" button, then open the "control panel" option in the menu, open the control panel program
How to uninstall ie11, IE11 how to uninstall.
2 in the control panel applet open choose "programs and features"
How to uninstall ie11, IE11 how to uninstall.
3 in the program and function in the default page opens, displaying the "uninstall or change a program", we want to use is not in the list of "view installed updates"
How to uninstall ie11, IE11 how to uninstall.
4 click "view installed updates", open the unloading update pages, lists the update file all Microsoft here, including our own installation Microsoft products, find Internet Explore 11
How to uninstall ie11, IE11 how to uninstall.
5 in the Internet Explore 11 on the right point, then uninstall menu, or click on the above points "uninstall" button
How to uninstall ie11, IE11 how to uninstall.
6 click on the "uninstall", will pop boxes "are you sure you want to uninstall this update," here we are
How to uninstall ie11, IE11 how to uninstall.
7 after the system is started, uninstall updates, but also for the reduction of ie before preparing for about a minute or so,
How to uninstall ie11, IE11 how to uninstall.
8 system after processing, you'll be prompted to restart your computer, select "restart now"
How to uninstall ie11, IE11 how to uninstall.
9 in the shutdown and restart will have the following message "configuring Windows Update.....", then we do not carry out any operation, after the completion of waiting for the computer automatically, the system will enter,
How to uninstall ie11, IE11 how to uninstall.
10 after entering the system, open the IE browser, on the help menu "Internet Explore", in the pop-up box, information, we can see that IE has been restored to the previous version
How to Uninstall Kingsoft Mobile Assistant
How to Uninstall Kingsoft Mobile Assistant
The first method:
The installation will somehow installed Kingsoft Jinshan mobile assistant, which makes many users very angry directly to uninstall Kingsoft. Kingsoft Mobile Assistant is annoying, in fact, there Duba set. Here to talk about.
Tools / materials
Kingsoft
Methods / steps
1 Open Duba first set, find mobile assistant settings.
2 Select the components to prevent the phone from aides. Then find Mobile Assistant folder can be deleted.
3 do not want to connect the phone to see tips? Open the ball set to accelerate, "when the phone is connected to remind" Close it.
The second method:
1: End the computer process (Jinshan guards and Kingsoft)
The first method:
The installation will somehow installed Kingsoft Jinshan mobile assistant, which makes many users very angry directly to uninstall Kingsoft. Kingsoft Mobile Assistant is annoying, in fact, there Duba set. Here to talk about.
Tools / materials
Kingsoft
Methods / steps
1 Open Duba first set, find mobile assistant settings.
2 Select the components to prevent the phone from aides. Then find Mobile Assistant folder can be deleted.
3 do not want to connect the phone to see tips? Open the ball set to accelerate, "when the phone is connected to remind" Close it.
The second method:
1: End the computer process (Jinshan guards and Kingsoft)
2014年6月19日星期四
360 anti-virus software
360 anti-virus software is an excellent domestic anti-virus software, anti-virus 360 is
completely free anti-virus software, it innovation ntegration of the four leading anti kill the engine,
including the internationally renowned BitDefender virus killing the engine, check the 360 ??cloud
Kill the engine, the 360 ??active defense engine, 360QVM AI engine. Four intelligent scheduling
engine, to provide you with the full When complete virus protection, not only killing the outstanding
ability, but also thefirst time emerging virus Trojan defense. This In addition, 360 non-card machines
fast and lightweight antivirus, manslaughter rate is much lower than other soft kill, won a number
of international certification authority, has There are more than 200 million users to choose 360 ??
anti-virus protection computer security. 360 anti-virus with real-time virus protection and manual
scanning function Energy, for your system to provide comprehensive security protection. Real-time
When a virus is found through prompt window will warn you: 360 antivirus offers four
manual virus scan mode: Fast Scan, full scan, scan the specified location and right scanning.
(1). Quick Scan: scans the Windows system directory and the Program Files directory;
(2). Full scan: Scan all disks; specify the location of the scan: scan the directory you
specify;
(3). Right Scan: integrated into the context menu when you right click on the folder or file
in the file, you can select "Using the 360 ? anti-virus scan" the selected file or folder to scan; among
the first threescans have been killed in 360 Poison the main interface as quick task list, simply click
on the relevant tasks can begin scanning. After starting the scan, Scan progress window will be
displayed in this window you can see the file being scanned, overall progress, and the discovery
asked Files theme. If you want to automatically shut down the computer antivirus 360 After
scanning your computer, select the "After the scan is complete Turn off your computer "option,
please note that you will find only in handling the virus is set to" Auto Clear "
This option is valid. If you select other viral treatment, the scan is complete does not
automatically turn off the computer Machine.
订阅:
博文 (Atom)











